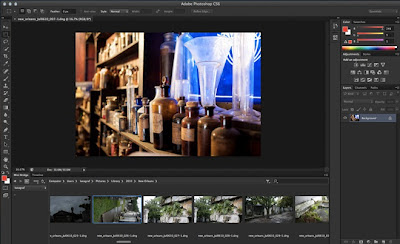Windows 8 is the next generation of Microsoft windows. It has new features which are described as follows:-
Performance Increases

One of the issues that's been on our minds since they previewed this new interface was whether this will keep bogging Windows down with more running processes, and whether running a full Windows desktop on a low-powered tablet was really a good idea (after all, we've seen Windows run on netbooks).
Microsoft knows your fears, and has addressed them: Windows 8 is slated to have better performance than Windows 7, even with this metro interface running on top of a desktop. We ran a few tests back when the the Developer Preview came out and found that to be the case, especially when it comes to boot times. Tablet users and netbook users especially should notice a fairly significant performance increase with Windows 8. Especially considering that any of your tablet-based apps will suspend themselves when you jump into the traditional desktop, so they don't take up any of your resources.
The Lock Screen

Windows 8's lock screen is pretty much what you'd expect: it's got a beautiful picture along with a few little widgets full of information, like the time, how many emails you have, and so on. However, after swiping to unlock, Windows 8 shows off some pretty neat touch-based features, particularly a "picture password" feature. Instead of using a PIN or a lock pattern to get into your system, you swipe invisible gestures using a picture to orient yourself (in the example they showed, the password was to tap on a persons nose and swipe left across their arm). Android modders might find this similar to CyanogenMod's lock screen gestures.
The Home Screen

The home screen is very familiar to anyone who's used Windows Phone. You've got a set of tiles, each of which represents an application, and many of which show information and notifications that correspond to the app. For example, your email tile will tell you how many unread emails you have (and who they're from), your calendar tile will show upcoming events, your music tile will show you what's playing, and so on. You can also create tiles for games, contacts, and even traditional Windows apps that will pull you into the Windows desktop. The tablet-optimized apps are all full screen and "immersive", though, and you can rearrange their icons on the home screen easily (just as you would on any other tablet platform).
Running Apps

Running a basic app works as you expect—you tap on its home screen icon and it goes full screen. The browser has lots of touch-based controls, like pinch to zoom and copy and paste, and you can access options like search, share, and settings through the Charms bar, which you can get by swiping from the right edge of the screen or pressing Win+C. Apps can share information one another easily, such as selected text or photos. After picking your media from one app, you'll then be able to choose which app you want to share with, and work with it from there. For example, you can share photos to Facebook, send text from a web page in an email, and so on.
None of this is brand new to touch-based platforms, but what is new is the ability to not only multitask, but run these apps side by side. Say you want to watch a video and keep an eye on your news feed at the same time. Just like in Windows 7 for the desktop, you can dock an app to one side of the screen while docking another app at the opposite side, which is a seriously cool feature. Imagine being able to IM and play a game at the same time, or browse the web while writing an email. It's a fantastic way to fix one of the big shortcomings of mobile OSes, thus allowing you to ignore the full desktop interface more often and stay in the touch-friendly, tablet view.
The Windows Store

The Windows Store, which is now available in the Consumer Preview, looks much like the home screen, with tiles that correspond to different categories and featured apps. From there, you can look at a more detailed list of the available apps in a given section. And, the store contains not only touch-based apps for the tablet interface, but some of the more traditional desktop Windows apps you're used to, so you have one portal to discover all your Windows apps no matter what interface you're using.
Right now, the Windows Store is full of free apps from Microsoft and its partners, so you can check out some of the upcoming apps now. When Windows 8 officially releases to the public, though, you should find many more apps in the store, including paid ones. What's really cool about the app store is that you can try apps before you buy, and then download the full version without losing your place in the app or reinstalling anything.
Sync All Your Data to the Cloud

The cloud is taking center stage, with your Microsoft account driving all the syncing in Windows 8. Your address book, photos, SkyDrive data, and even data within third-party apps can sync up to the cloud, and you can access them on any Windows 8 device—even a brand new one. Just sign in, and you'll have access to everything (not unlike Chrome OS, which immediately loaded your themes and extensions when you logged in—great for lending your computer to a friend). The address book also syncs with other services like Facebook and Twitter as well. You can even sync all of your settings from one Windows 8 PC to another. Just sign onto your Windows 8 with a Microsoft account and you'll get all your themes, languages, app settings, taskbar, and other preferences will show right up. It's a pretty neat feature if you have multiple Windows 8 PCs and don't want to set them all up separately—just a few taps and you've got all your preferences ready to go.
The Desktop

The traditional desktop is still there, though it may be a tad different than what you're used to. First and foremost, there's no start button to speak of. Your taskbar merely shows the apps you have pinned, with your system tray on the right, as usual. You can jump back to the start screen (that is, the Metro screen) by pressing the Windows key or by moving your mouse to the bottom left corner of the screen. Other than that, everything looks pretty similar (though the windows no longer have rounded corners). The Control Panel has been updated a bit, as well as the Task Manager and Windows Explorer, which we'll discuss below.
A New Task Manager

Microsoft's finally redesigned the task manager, and it looks pretty great. You have a very simple task manager for basic task killing, but if you're a more advanced user, you can bring up the detailed task manager filled with information on CPU and RAM usage, Metro app history, and even startup tweaking—so you can get rid of apps that launch on startup without going all the way into msconfig. For more information on the new Task Manager, check out our in-depth look at it.
Windows Explorer

They didn't show us a super in-depth look at the new Windows Explorer, but we did get a little peek. Most of it isn't new information: we'll have native ISO mounting in Windows Explorer, a new Office-style ribbon, and a one folder up button like the old days of XP (thank God). It also has a really cool "quick access" toolbar in the left-hand corner of the title bar, that gives you super quick access to your favorite buttons from the ribbon. For more info, check out our in-depth look at the new Windows Explorer.
Other Features

Along with these cool features, Windows 8 also comes with other features we've come to know and love in our mobile OSes. It's got system-wide spellchecking, so you don't have to rely on a specific app to keep your writing top-notch, as well as a system-wide search feature, that lets you search anything from your music library to your contacts to the web itself. It also has a really cool feature for desktop users that lets your run the Metro UI on one monitor while running the traditional desktop on the other.
It also has a really cool feature called "refresh your PC", where you can do a clean install with the tap of a button. Whether you're selling your machine or just want a cleaner, faster installation of Windows, you can do it all in one click. You can even set refresh points, similar to restore points, so you can refresh your PC to the way it was at a certain point in time.
Goto Download Consumer Preview
Performance Increases
One of the issues that's been on our minds since they previewed this new interface was whether this will keep bogging Windows down with more running processes, and whether running a full Windows desktop on a low-powered tablet was really a good idea (after all, we've seen Windows run on netbooks).
Microsoft knows your fears, and has addressed them: Windows 8 is slated to have better performance than Windows 7, even with this metro interface running on top of a desktop. We ran a few tests back when the the Developer Preview came out and found that to be the case, especially when it comes to boot times. Tablet users and netbook users especially should notice a fairly significant performance increase with Windows 8. Especially considering that any of your tablet-based apps will suspend themselves when you jump into the traditional desktop, so they don't take up any of your resources.
The Lock Screen
Windows 8's lock screen is pretty much what you'd expect: it's got a beautiful picture along with a few little widgets full of information, like the time, how many emails you have, and so on. However, after swiping to unlock, Windows 8 shows off some pretty neat touch-based features, particularly a "picture password" feature. Instead of using a PIN or a lock pattern to get into your system, you swipe invisible gestures using a picture to orient yourself (in the example they showed, the password was to tap on a persons nose and swipe left across their arm). Android modders might find this similar to CyanogenMod's lock screen gestures.
The Home Screen
The home screen is very familiar to anyone who's used Windows Phone. You've got a set of tiles, each of which represents an application, and many of which show information and notifications that correspond to the app. For example, your email tile will tell you how many unread emails you have (and who they're from), your calendar tile will show upcoming events, your music tile will show you what's playing, and so on. You can also create tiles for games, contacts, and even traditional Windows apps that will pull you into the Windows desktop. The tablet-optimized apps are all full screen and "immersive", though, and you can rearrange their icons on the home screen easily (just as you would on any other tablet platform).
Running Apps
Running a basic app works as you expect—you tap on its home screen icon and it goes full screen. The browser has lots of touch-based controls, like pinch to zoom and copy and paste, and you can access options like search, share, and settings through the Charms bar, which you can get by swiping from the right edge of the screen or pressing Win+C. Apps can share information one another easily, such as selected text or photos. After picking your media from one app, you'll then be able to choose which app you want to share with, and work with it from there. For example, you can share photos to Facebook, send text from a web page in an email, and so on.
None of this is brand new to touch-based platforms, but what is new is the ability to not only multitask, but run these apps side by side. Say you want to watch a video and keep an eye on your news feed at the same time. Just like in Windows 7 for the desktop, you can dock an app to one side of the screen while docking another app at the opposite side, which is a seriously cool feature. Imagine being able to IM and play a game at the same time, or browse the web while writing an email. It's a fantastic way to fix one of the big shortcomings of mobile OSes, thus allowing you to ignore the full desktop interface more often and stay in the touch-friendly, tablet view.
The Windows Store
The Windows Store, which is now available in the Consumer Preview, looks much like the home screen, with tiles that correspond to different categories and featured apps. From there, you can look at a more detailed list of the available apps in a given section. And, the store contains not only touch-based apps for the tablet interface, but some of the more traditional desktop Windows apps you're used to, so you have one portal to discover all your Windows apps no matter what interface you're using.
Right now, the Windows Store is full of free apps from Microsoft and its partners, so you can check out some of the upcoming apps now. When Windows 8 officially releases to the public, though, you should find many more apps in the store, including paid ones. What's really cool about the app store is that you can try apps before you buy, and then download the full version without losing your place in the app or reinstalling anything.
Sync All Your Data to the Cloud
The cloud is taking center stage, with your Microsoft account driving all the syncing in Windows 8. Your address book, photos, SkyDrive data, and even data within third-party apps can sync up to the cloud, and you can access them on any Windows 8 device—even a brand new one. Just sign in, and you'll have access to everything (not unlike Chrome OS, which immediately loaded your themes and extensions when you logged in—great for lending your computer to a friend). The address book also syncs with other services like Facebook and Twitter as well. You can even sync all of your settings from one Windows 8 PC to another. Just sign onto your Windows 8 with a Microsoft account and you'll get all your themes, languages, app settings, taskbar, and other preferences will show right up. It's a pretty neat feature if you have multiple Windows 8 PCs and don't want to set them all up separately—just a few taps and you've got all your preferences ready to go.
The Desktop
The traditional desktop is still there, though it may be a tad different than what you're used to. First and foremost, there's no start button to speak of. Your taskbar merely shows the apps you have pinned, with your system tray on the right, as usual. You can jump back to the start screen (that is, the Metro screen) by pressing the Windows key or by moving your mouse to the bottom left corner of the screen. Other than that, everything looks pretty similar (though the windows no longer have rounded corners). The Control Panel has been updated a bit, as well as the Task Manager and Windows Explorer, which we'll discuss below.
A New Task Manager
Microsoft's finally redesigned the task manager, and it looks pretty great. You have a very simple task manager for basic task killing, but if you're a more advanced user, you can bring up the detailed task manager filled with information on CPU and RAM usage, Metro app history, and even startup tweaking—so you can get rid of apps that launch on startup without going all the way into msconfig. For more information on the new Task Manager, check out our in-depth look at it.
Windows Explorer
They didn't show us a super in-depth look at the new Windows Explorer, but we did get a little peek. Most of it isn't new information: we'll have native ISO mounting in Windows Explorer, a new Office-style ribbon, and a one folder up button like the old days of XP (thank God). It also has a really cool "quick access" toolbar in the left-hand corner of the title bar, that gives you super quick access to your favorite buttons from the ribbon. For more info, check out our in-depth look at the new Windows Explorer.
Other Features
Along with these cool features, Windows 8 also comes with other features we've come to know and love in our mobile OSes. It's got system-wide spellchecking, so you don't have to rely on a specific app to keep your writing top-notch, as well as a system-wide search feature, that lets you search anything from your music library to your contacts to the web itself. It also has a really cool feature for desktop users that lets your run the Metro UI on one monitor while running the traditional desktop on the other.
It also has a really cool feature called "refresh your PC", where you can do a clean install with the tap of a button. Whether you're selling your machine or just want a cleaner, faster installation of Windows, you can do it all in one click. You can even set refresh points, similar to restore points, so you can refresh your PC to the way it was at a certain point in time.
Goto Download Consumer Preview