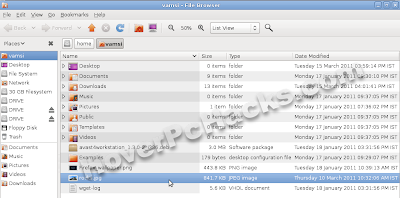| Command-Space |
Show or hide the Spotlight search field (if multiple languages are installed, may rotate through enabled script systems) |
| Control-A |
Move to beginning of line/paragraph |
| Control-B |
Move one character backward |
| Control-D |
Delete the character in front of the cursor |
| Control-E |
Move to end of line/paragraph |
| Control-F |
Move one character forward |
| Control-H |
Delete the character behind the cursor |
| Control-K |
Delete from the character in front of the cursor to the end of the line/paragraph |
| Control-L |
Center the cursor/selection in the visible area |
| Control-N |
Move down one line |
| Control-O |
Insert a new line after the cursor |
| Control-P |
Move up one line |
| Control-T |
Transpose the character behind the cursor and the character in front of the cursor |
| Control-V |
Move down one page |
| Option-Delete |
Delete the word that is left of the cursor, as well as any spaces or punctuation after the word |
| Option-Command-Space |
Show the Spotlight search results window (if multiple
languages are installed, may rotate through keyboard layouts and input
methods within a script) |
| Command-Tab |
Move forward to the next most recently used application in a list of open applications |
| Shift-Command-Tab |
Move backward through a list of open applications (sorted by recent use) |
| Shift-Tab |
Navigate through controls in a reverse direction |
| Control-Tab |
Move focus to the next grouping of controls in a dialog or the next table (when Tab moves to the next cell) |
| Shift-Control-Tab |
Move focus to the previous grouping of controls |
| Command-esc |
Open Front Row (if installed) |
| Option-Eject |
Eject from secondary optical media drive (if one is installed) |
| Control-Eject |
Show shutdown dialog |
| Option-Command-Eject |
Put the computer to sleep |
| Control-Command-Eject |
Quit all applications (after giving you a chance to save changes to open documents), then restart the computer |
| Control Option-Command-Eject |
Quit all applications (after giving you a chance to save changes to open documents), then shut down the computer |
| fn-Delete |
Forward Delete (on portable Macs' built-in keyboard) |
| Control-F1 |
Toggle full keyboard access on or off |
| Control-F2 |
Move focus to the menu bar |
| Control-F3 |
Move focus to the Dock |
| Control-F4 |
Move focus to the active (or next) window |
| Shift-Control-F4 |
Move focus to the previously active window |
| Control-F5 |
Move focus to the toolbar. |
| Control-F6 |
Move focus to the first (or next) panel |
| Shift-Control-F6 |
Move focus to the previous panel |
| Control-F7 |
Temporarily override the current keyboard access mode in windows and dialogs |
| F9 |
Tile or untile all open windows |
| F10 |
Tile or untile all open windows in the currently active application |
| F11 |
Hide or show all open windows |
| F12 |
Hide or display Dashboard |
| Command-` |
Activate the next open window in the frontmost application |
| Shift-Command-` |
Activate the previous open window in the frontmost application |
| Option-Command-` |
Move focus to the window drawer |
| Command- - (minus) |
Decrease the size of the selected item |
| Command-{ |
Left-align a selection |
| Command-} |
Right-align a selection |
| Command-| |
Center-align a selection |
| Command-: |
Display the Spelling window |
| Command-; |
Find misspelled words in the document |
| Command-, |
Open the front application's preferences window (if it supports this keyboard shortcut) |
| Option-Control-Command-, |
Decrease screen contrast |
| Option-Control-Command-. |
Increase screen contrast |
| Command-? |
Open the application's help in Help Viewer |
| Option-Command-/ |
Turn font smoothing on or off |
| Shift-Command-= |
Increase the size of the selected item |
| Shift-Command-3 |
Capture the screen to a file |
| Shift-Control-Command-3 |
Capture the screen to the Clipboard |
| Shift-Command-4 |
Capture a selection to a file |
| Shift-Control-Command-4 |
Capture a selection to the Clipboard |
| Command-A |
Highlight every item in a document or window, or all characters in a text field |
| Command-B |
Boldface the selected text or toggle boldfaced text on and off |
| Command-C |
Copy the selected data to the Clipboard |
| Shift-Command-C |
Display the Colors window |
| Option-Command-C |
Copy the style of the selected text |
| Control-Command-C |
Copy the formatting settings of the selected item and store on the Clipboard |
| Option-Command-D |
Show or hide the Dock |
| Command-Control-D |
Display the definition of the selected word in the Dictionary application |
| Command-D |
Selects the Desktop folder in Open and Save dialogs
Selects "Don't Save" in dialogs that contain a Don't Save button, in Mac OS X v10.6.8 and earlier |
| Command-Delete |
Selects "Don't Save" in dialogs that contain a Don't Save button, in OS X Lion |
| Command-E |
Use the selection for a find |
| Command-F |
Open a Find window |
| Option-Command-F |
Move to the search field control |
| Command-G |
Find the next occurrence of the selection |
| Shift-Command-G |
Find the previous occurrence of the selection |
| Command-H |
Hide the windows of the currently running application |
| Option-Command-H |
Hide the windows of all other running applications |
| Command-I |
Italicize the selected text or toggle italic text on or off |
| Option-Command-I |
Display an inspector window |
| Command-J |
Scroll to a selection |
| Command-M |
Minimize the active window to the Dock |
| Option-Command-M |
Minimize all windows of the active application to the Dock |
| Command-N |
Create a new document in the frontmost application |
| Command-O |
Display a dialog for choosing a document to open in the frontmost application |
| Command-P |
Display the Print dialog |
| Shift-Command-P |
Display a dialog for specifying printing parameters (Page Setup) |
| Command-Q |
Quit the frontmost application |
| Command-S |
Save the active document |
| Shift-Command-S |
Display the Save As dialog |
| Command-T |
Display the Fonts window |
| Option-Command-T |
Show or hide a toolbar |
| Command-U |
Underline the selected text or turn underlining on or off |
| Command-V |
Paste the Clipboard contents at the insertion point |
| Option-Command-V |
Apply the style of one object to the selected object (Paste Style) |
| Option-Shift-Command-V |
Apply the style of the surrounding text to the inserted object (Paste and Match Style) |
| Control-Command-V |
Apply formatting settings to the selected object (Paste Ruler Command) |
| Command-W |
Close the frontmost window |
| Shift-Command-W |
Close a file and its associated windows |
| Option-Command-W |
Close all windows in the application without quitting it |
| Command-X |
Remove the selection and store in the Clipboard |
| Command-Z |
Undo previous command (some applications allow for multiple Undos) |
| Shift-Command-Z |
Redo previous command (some applications allow for multiple Redos) |
| Control-Right Arrow |
Move focus to another value or cell within a view, such as a table |
| Control-Left Arrow |
Move focus to another value or cell within a view, such as a table |
| Control-Down Arrow |
Move focus to another value or cell within a view, such as a table |
| Control-Up Arrow |
Move focus to another value or cell within a view, such as a table |
| Command-Right Arrow |
Move the text insertion point to the end of the current line |
| Command-Left Arrow |
Move the text insertion point to the beginning of the current line |
| Command-Down Arrow |
Move the text insertion point to the end of the document |
| Command-Up Arrow |
Move the text insertion point to the beginning of the document |
| Shift-Command-Right Arrow |
Select text between the insertion point and the end of the current line (*) |
| Shift-Command-Left Arrow |
Select text between the insertion point and the beginning of the current line (*) |
| Shift-Right Arrow |
Extend text selection one character to the right (*) |
| Shift-Left Arrow |
Extend text selection one character to the left (*) |
| Shift-Command-Up Arrow |
Select text between the insertion point and the beginning of the document (*) |
| Shift-Command-Down Arrow |
Select text between the insertion point and the end of the document (*) |
| Shift-Up Arrow |
Extend text selection to the line above, to the nearest character boundary at the same horizontal location (*) |
| Shift-Down Arrow |
Extend text selection to the line below, to the nearest character boundary at the same horizontal location (*) |
| Shift-Option-Right Arrow |
Extend text selection to the end of the current word, then to the end of the following word if pressed again (*) |
| Shift-Option-Left Arrow |
Extend text selection to the beginning of the current word, then to the beginning of the following word if pressed again (*) |
| Shift-Option-Down Arrow |
Extend text selection to the end of the current paragraph, then to the end of the following paragraph if pressed again (*) |
| Shift-Option-Up Arrow |
Extend text selection to the beginning of the current
paragraph, then to the beginning of the following paragraph if pressed
again (*) |
| Control-Space |
Toggle between the current and previous input sources |
| Option-Control-Space |
Toggle through all enabled input sources |
| Option-Command-esc |
Force Quit |